Interface
Apprenez l'interface de RDM
Travailler avec Remote Desktop Manager
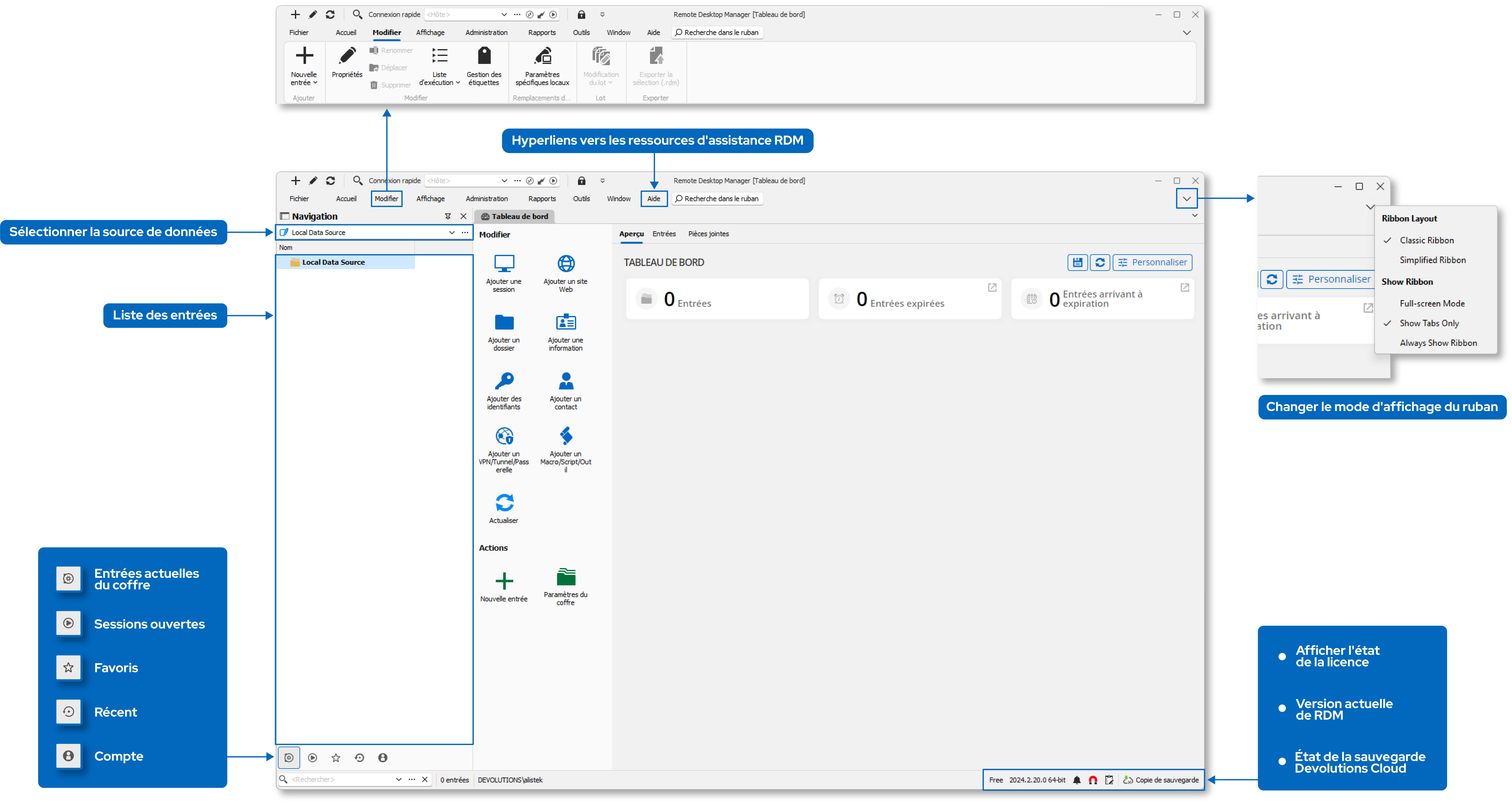
Survol de l'interface de RDM
Interface
Hautement personnalisable et facile à utiliser, Remote Desktop Manager (RDM) fonctionne comme vous le souhaitez. Mais, comme pour tout outil, apprendre l'interface utilisateur vous aide à travailler plus rapidement.
Comprendre comment RDM organise vos données
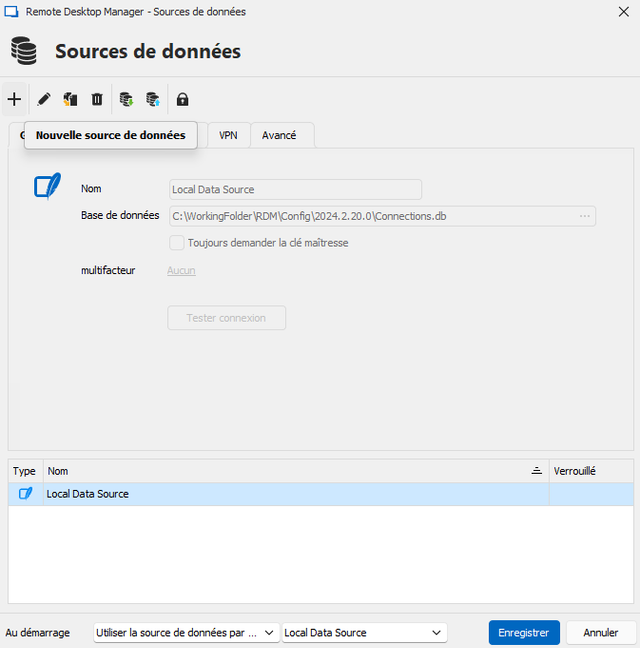
Nouvelle source de données
Stockez et sécurisez vos entrées dans la source de données locale par défaut. Dans la RDM team edition, utilisez une source de données avancée pour partager des entrées avec votre équipe (Fichier → Sources de données).
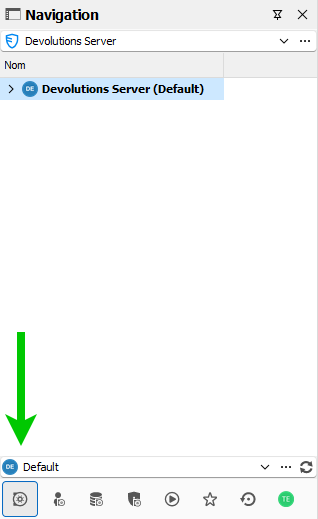
Fenêtre de recherche du coffre
Les sources de données d'équipe comme Devolutions Server utilisent des coffres pour segmenter vos entrées en conteneurs logiques. Appliquez des autorisations supplémentaires aux coffres pour vous assurer que la bonne personne se connecte à la bonne entrée.
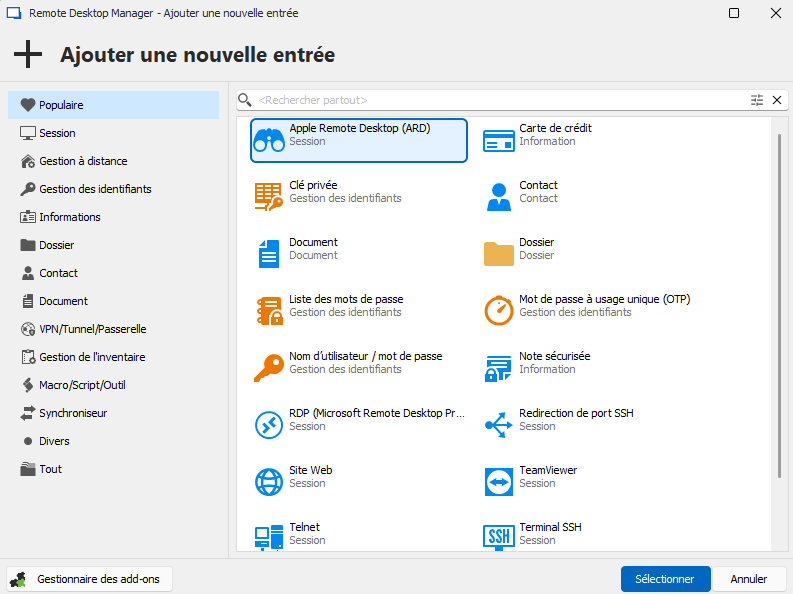
Fenêtre de nouvelle entrée
Entrées
Stockez des mots de passe, des identifiants, des connexions et plus encore en tant qu'entrées dans un coffre ou une source de données.
Ouvrir rapidement une connexion RDP
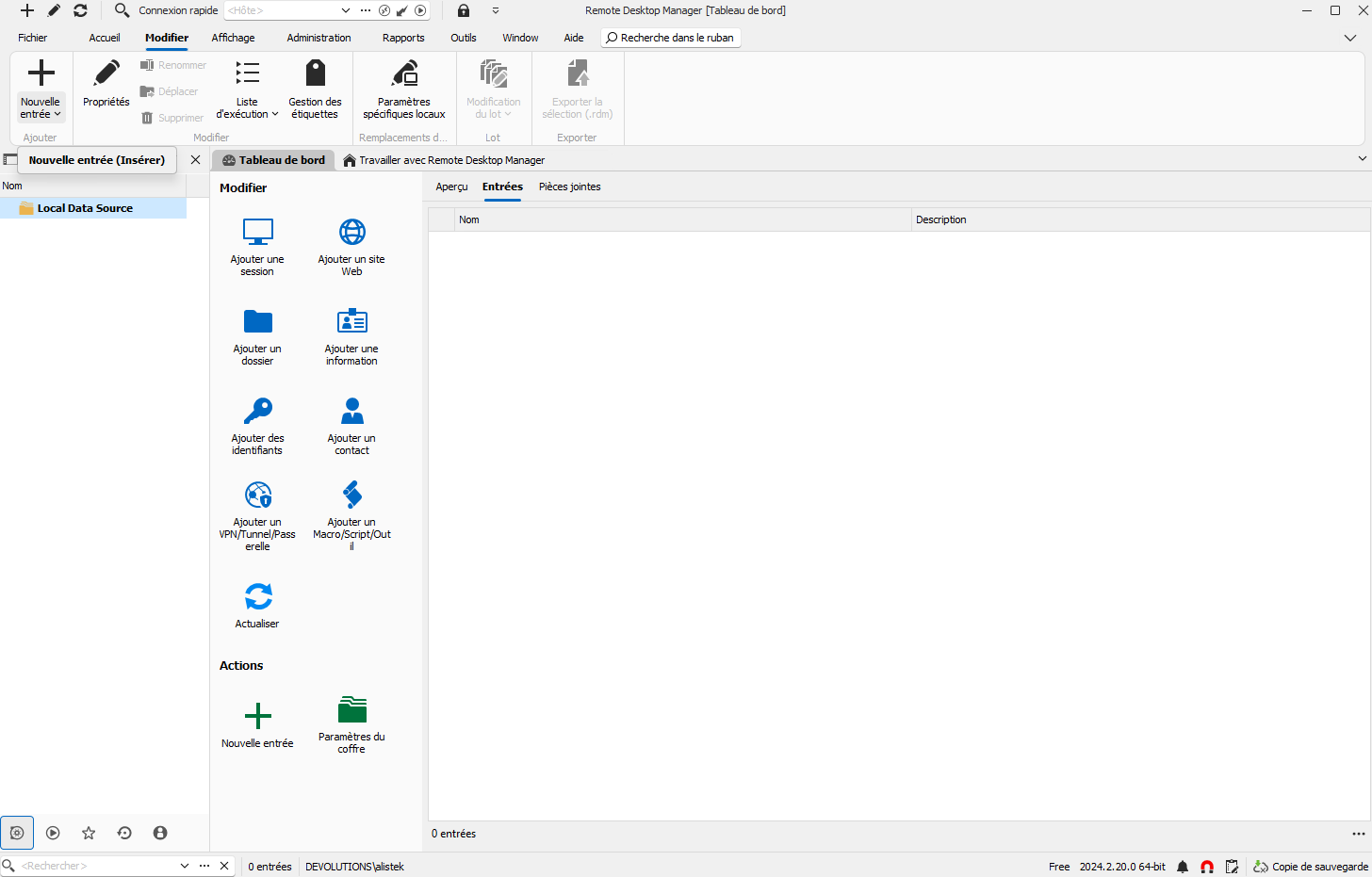
Bouton Nouvelle entrée
1. Ajouter une nouvelle entrée
Cliquez sur le bouton Nouvelle entrée dans le menu ruban Édition, et sous Session, sélectionnez RDP (Microsoft Remote Desktop). Recherchez pour trouver n'importe quel type rapidement!
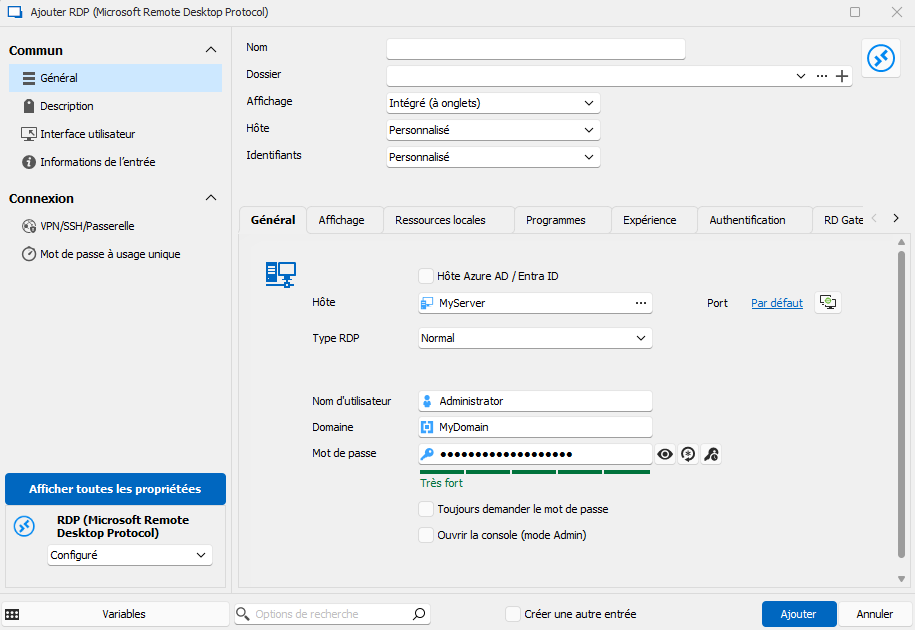
Saisie des détails de l'entrée RDP
2. Entrer les détails de la connexion
Entrez l'hôte pour se connecter, les identifiants de connexion, puis cliquez sur le bouton Ajouter. RDM s'authentifie en tant qu'utilisateur de démarrage, sauf indication contraire.
Astuce de pro! Liez les entrées d'identifiants existantes aux connexions pour gagner du temps et les mettre à jour depuis un seul endroit.

Action Ouvrir les sessions pour lancer
3. Démarrez et profitez!
Cliquez sur la nouvelle entrée créée et cliquez sur Ouvrir la session sous Actions pour démarrer!
Ne recréez pas, importez!
Gagnez du temps en important vos connexions d'autres solutions telles que RDCMan, mRemote ou RDTabs.

Sélection d’une source d’importation
1. Dans RDM, cliquez sur Fichier → Importer et choisissez parmi de nombreuses sources. Par exemple, choisissez RDCMan (.rdg) et sélectionnez votre fichier d'importation.
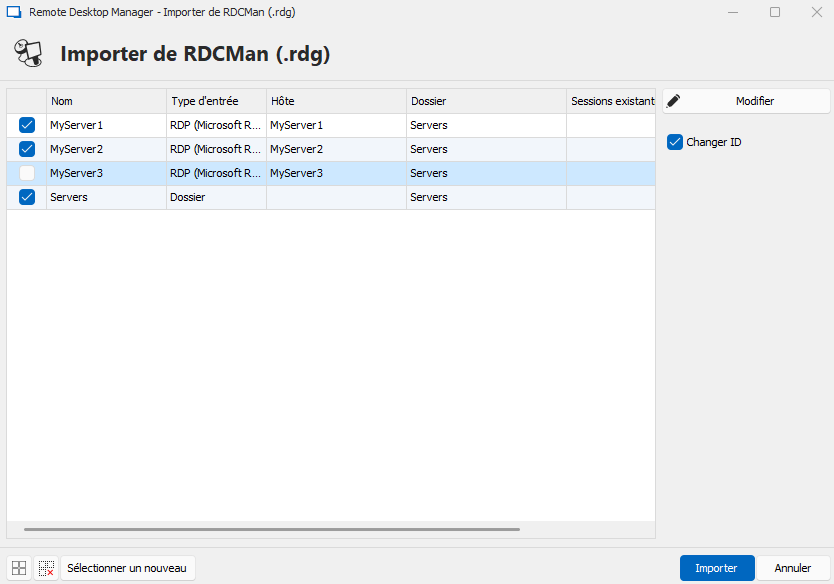
Sélection d’une source d’importation
2. Sélectionnez les entrées à importer et cliquez sur OK.
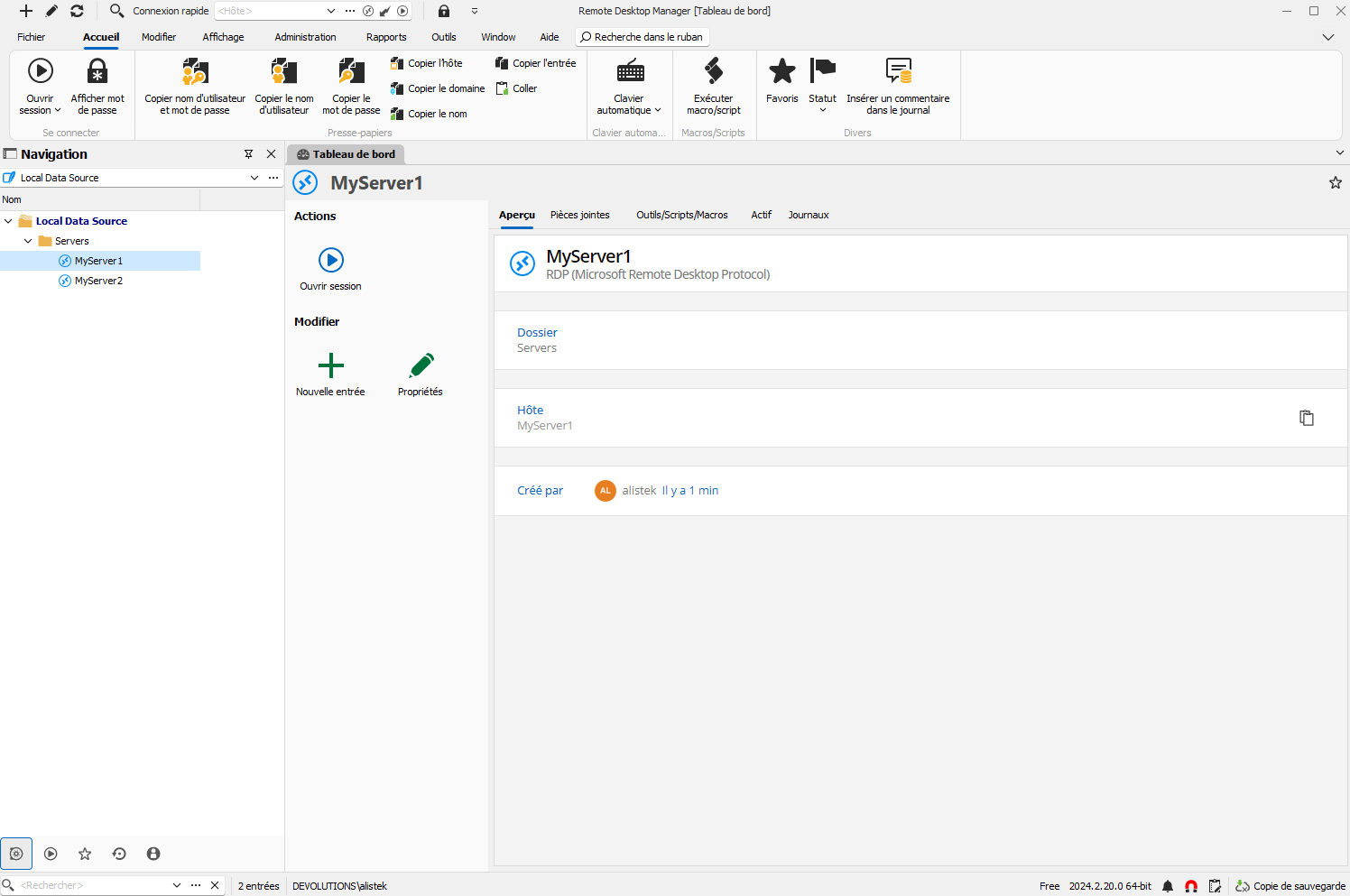
Affichage de la transformation d'une entrée importée
3. Commencez immédiatement à utiliser vos connexions sans le processus chronophage de création de nouvelles connexions.